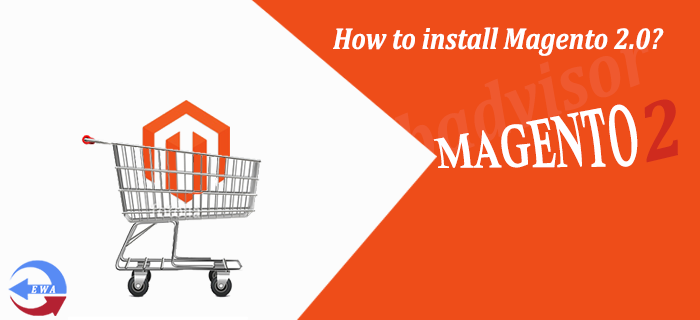First of all download the community edition of the Magento 2 from the Magentocommerce website. Create a php file on the root of the Magento installation to check that the system is Magento 2 compatible or not the content of the file is:
<?php phpinfo(); ?>
Want to check the Magento 2.0 System Requirements?
Step 1: Just Copy and paste the Magento 2.0 in the root directory and now run it on the browser and you will see the error if there is no composer installed in the root of the Magento
Just installed the composer on the root of the Magento and it will solve the problem.
Step 2:
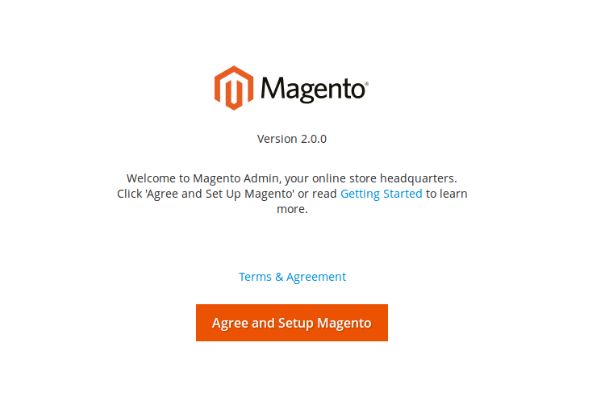
Click on the Agree and Setup Magento
Step 3: Now you will see the Magento installer and below it you can check the Rediness means all the required PHP extension and system requirement.
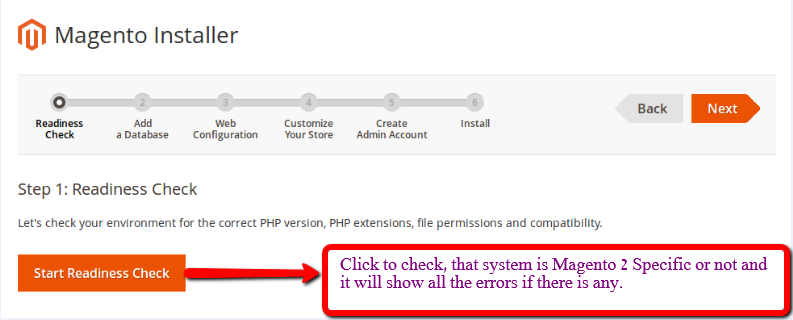
Step 4: Click on the button to check if the system is compatible to the Magento 2.0 or not, if system is not compatible to the Magento 2.0 it will show the error other wise it will show the screen shot given below:
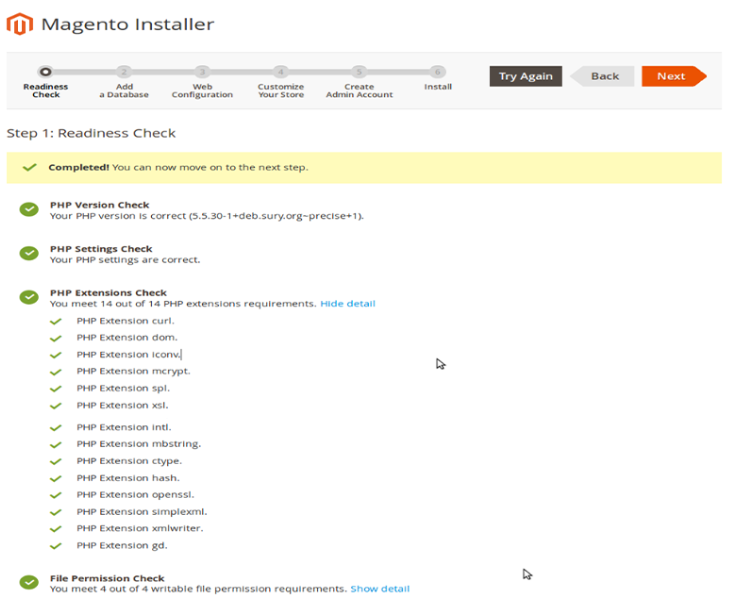
Step 5: Now Click on the Next button, add the database details i.e. Database Server Host, Database user name, Database Password, Database name and Table Prefix.
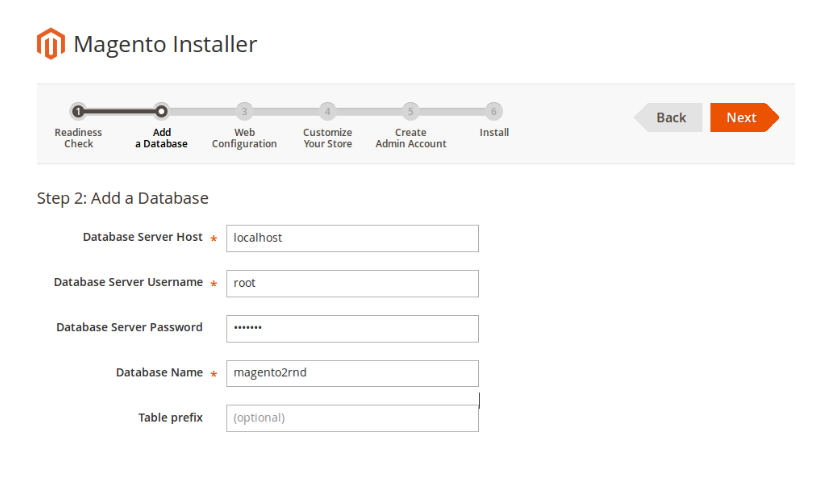
Step 6: Click on the Next button and enter the web configuration and advanced options, from here you can setup the Store Address and the Store admin address just like as the screen shot given below:
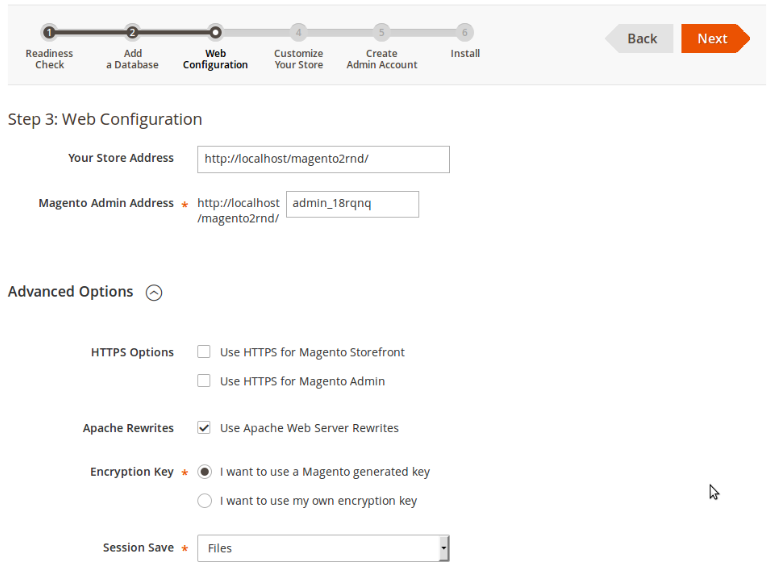
Step 7: Click on the Next button and from here just setup the Time Zone, Currency and the Store Language setting just like as the screen shot given below:
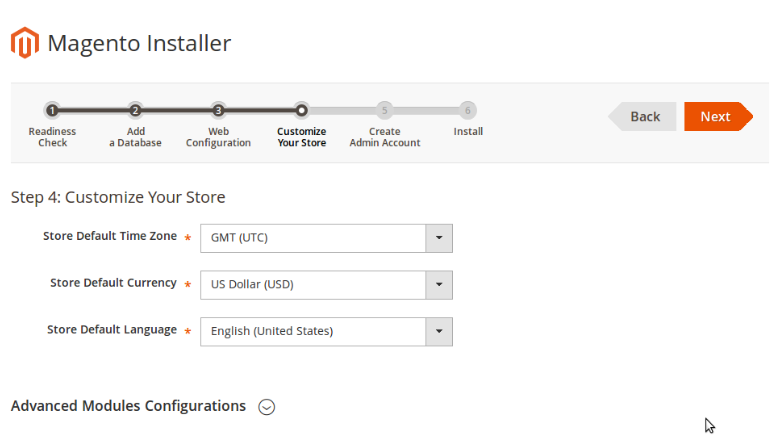
Step 8: Click on the Next button and from here Create Admin Account by filling the User Name, Email, Password and Confirm Password just like as the screen shot given below:
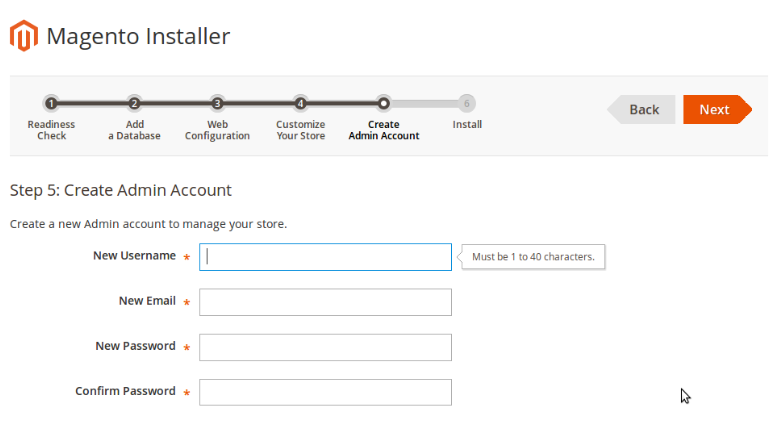
Step 9: Click on the Next button and here you will see the Install Now Button, Click this button to start the installation process, just like as the screen shot given below:
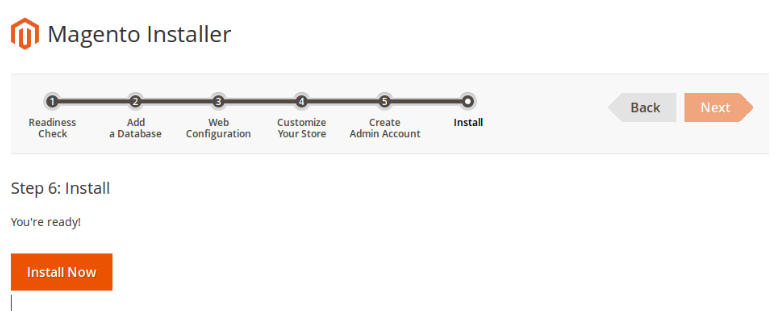
Step 10: Click on the Next button and your installation process will start from here and it will take some time to complete the installation, you can watch the installation process, just like as the screen shot given below:

Step 11: After the successful of the installtion you will see the successful screen, just like as the screen shot given below:
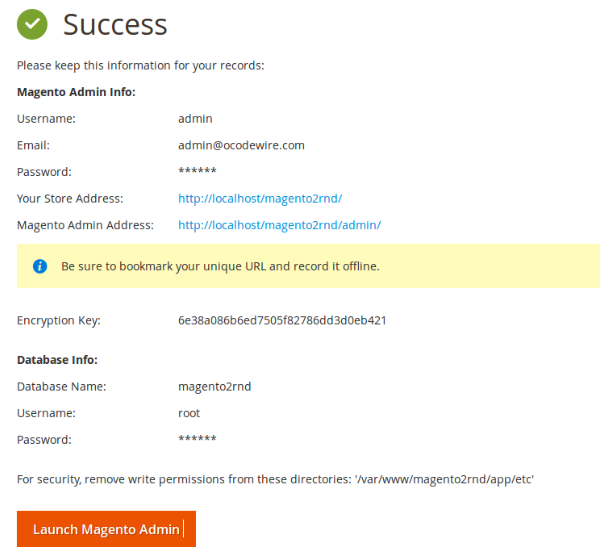
Step 12: Now Click on the Launch Magento Admin and you will see the admin login screen like as the below:
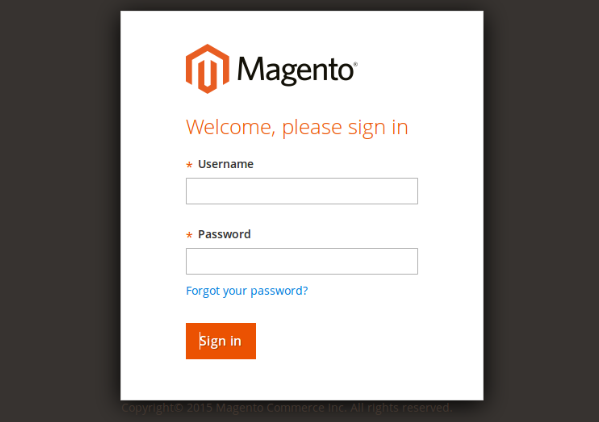
Step 13: After putting the user name and password the first look of the admin dashboard is below:
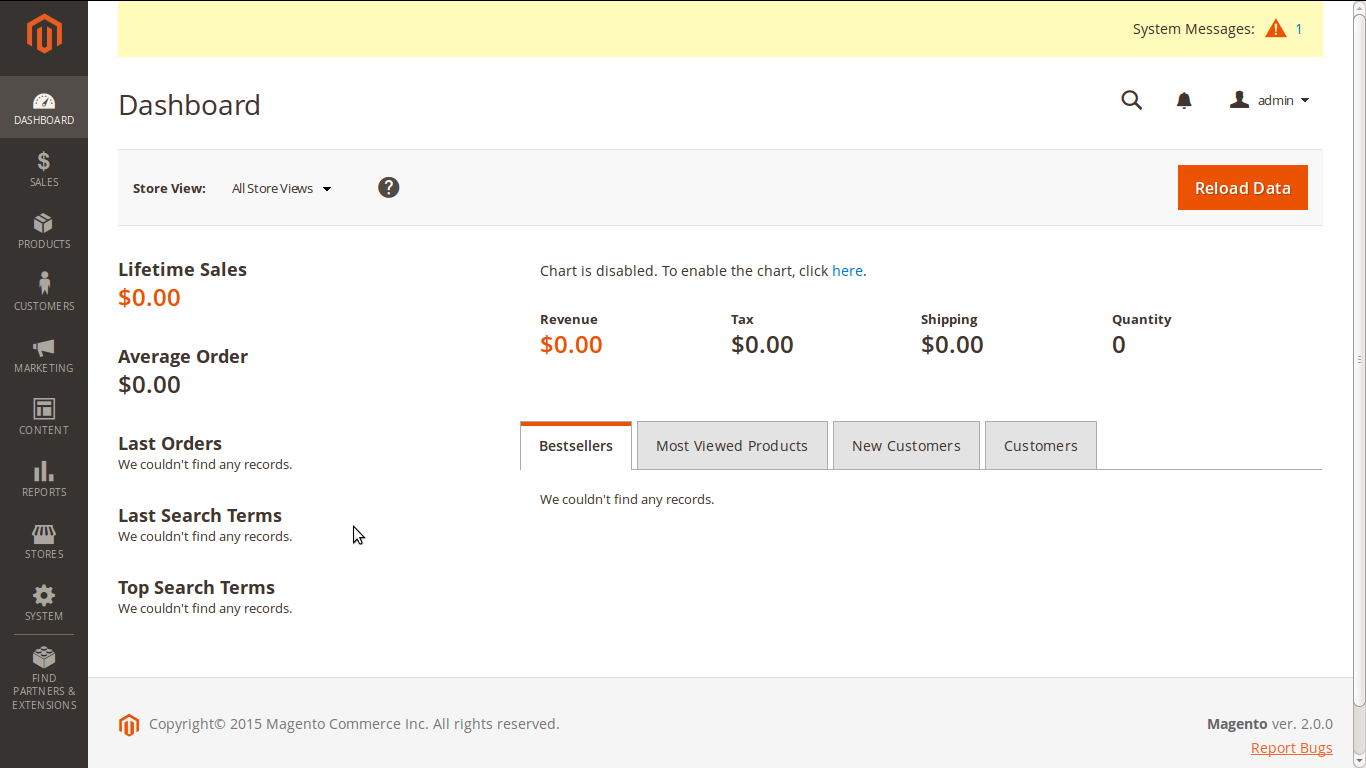
Step 14: This is the first look of the Front Screenshot below:
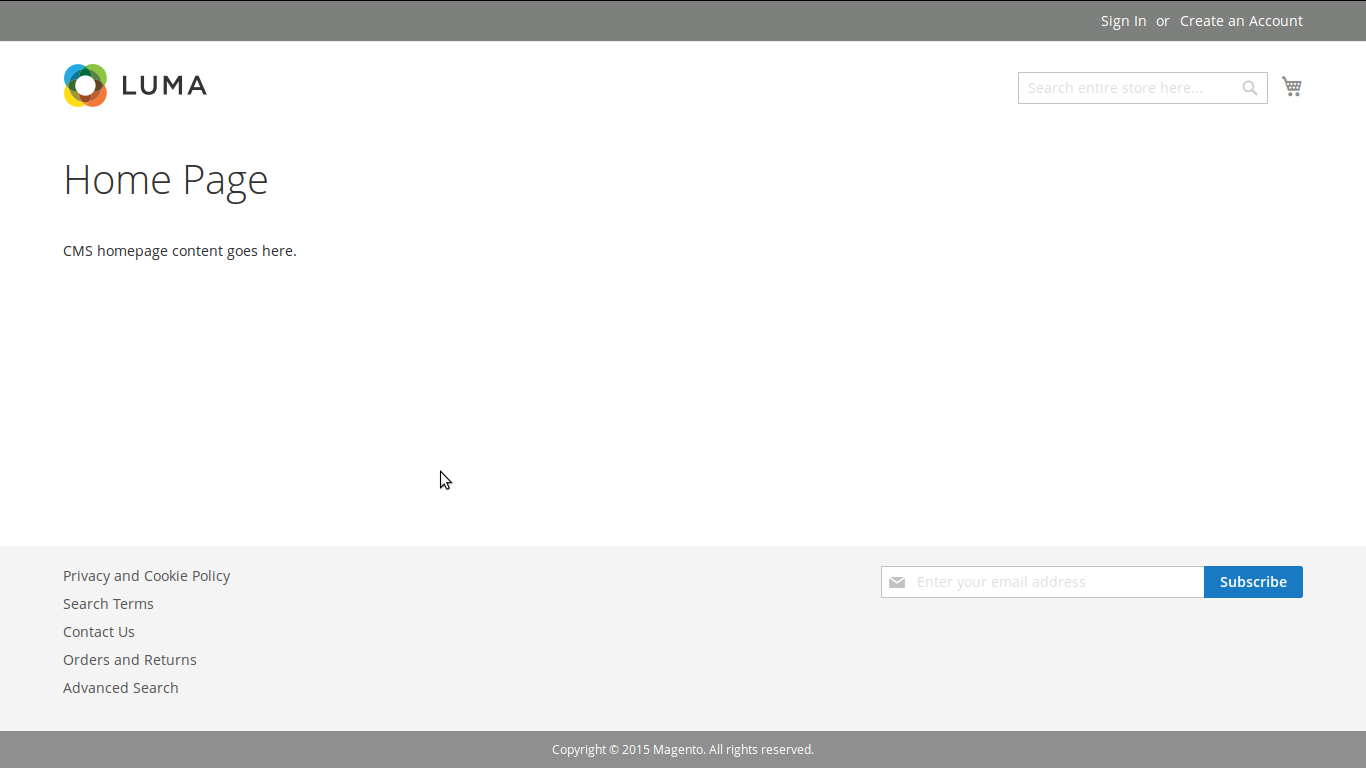
Stay tuned for the Magento 2 latest tutorial and updates, Hope you enjoyed reading, if you need the professional Magento Development we can help you, just Click on the Link and send me your requirements.
Please Like the Post on Facebook or Google+.